
Scrible Edu Plans now include new features to aid reading accessibility and comprehension, including Read Aloud, Dictionary Lookup and Translation!
Why?
Scrible’s annotation tools have always helped students digest articles as they read critically to highlight key points and make comments to capture their thoughts about the text. This is true regardless of whether that reading is tied to a larger project or downstream paper.
Unfortunately, the ability to effectively read and comprehend a text is a vital academic and life skill that many students struggle with due to a learning disability, limited vocabulary or lack of familiarity with a new language.
So, based on educator feedback and requests, we’ve now extended Scrible’s ability to support literacy beyond annotation with 3 new assistive features to support text accessibility and comprehension – Read Aloud (i.e. text-to-speech), Define and Translate!
Not Just for SPED and ELL
While originally designed to support special needs and ELL (English language learner) students, Universal Design for Learning (UDL) taught us that designing for students with particular challenges actually benefits all students, including those without the challenges. So, these new features can actually help a broad range of students. For example, the Translate feature helps native English speakers digest a foreign language text.
What’s Different?
You might’ve seen these kinds of features elsewhere. So, what’s different here? Well, building them atop our existing platform and alongside our annotation system allowed us to combine them with that system to offer unique capabilities and enable novel teaching and learning experiences.
For example, a teacher can pre-annotate an article to indicate which parts a student should focus on. The student can later have just those annotated portions read aloud to help them better absorb the content. In this way, the teacher is able to support the student in a more engaging way than in other systems where the student might use a standalone read-aloud feature.
Furthermore, our Define and Translate features take advantage of the Sidebar concept underlying our Comments Sidebar, Citation Sidebar, etc. So, we now have a Definitions & Translations Sidebar where definitions and translations are displayed and retained. Why does that matter? Because a student can later revisit the Sidebar to review the words and phrases they found challenging. In contrast, in some other products, definitions and translations are ephemeral… displayed temporarily and inaccessible later.
Where to Find the New Stuff
Each of the new features has its own new button in the Scrible Toolbar. In each case, you can select text and click the button to have the text read aloud, defined or translated. Alternatively, you can click the button to toggle it on and then select the text to be read aloud, defined or translated. As described above, definitions and translations appear in a new Definitions & Translations Sidebar and are saved there for later.
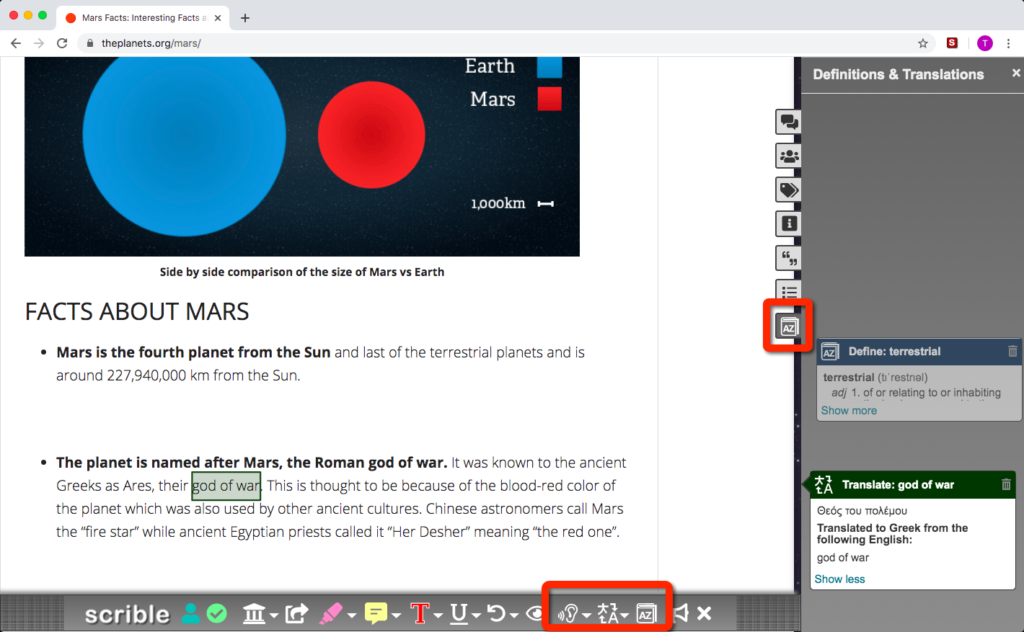
Read Aloud
Read Aloud Selected Text
Select passages and click the Read Aloud Button in the Toolbar to have the passages read aloud in a voice of your choice.* Alternatively, you can toggle the Button on first to enter Read Aloud Mode and then select the passage.
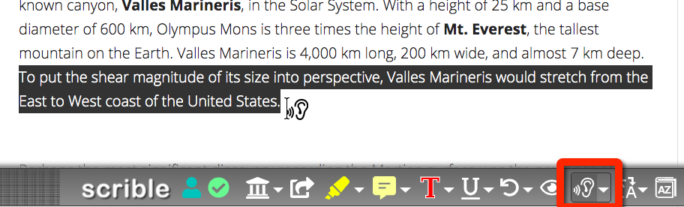
In this case, every text selection you make with the modified mouse cursor is read aloud. The selected text is underlined orange and each word is underlined green as it’s spoken. The reading can be paused or cancelled via the Read Aloud Context Menu that appears over the selection.
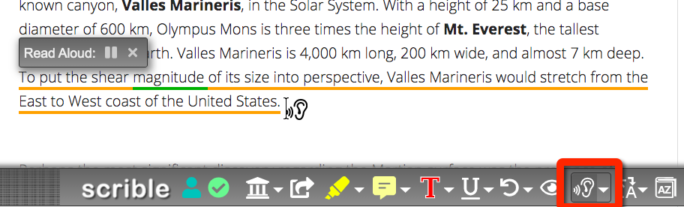
Read Aloud Annotations
Click on an annotation to see its Annotation Context Menu and then click the Read Aloud icon in it to have the annotated text read aloud.
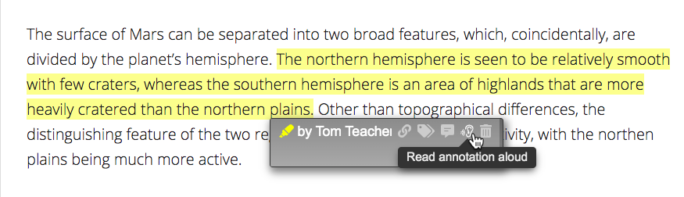
You’ll see the annotated text underlined orange and each word in it is underlined green as it’s spoken.
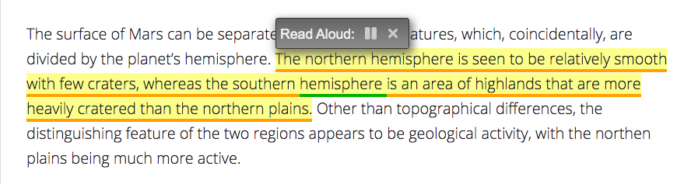
Choose a Voice, Pitch and Speed
Choose Read Aloud Settings from the Read Aloud Button dropdown in the Toolbar to see options to change the voice to a different gender or accent and to change the speed and pitch of the voice.
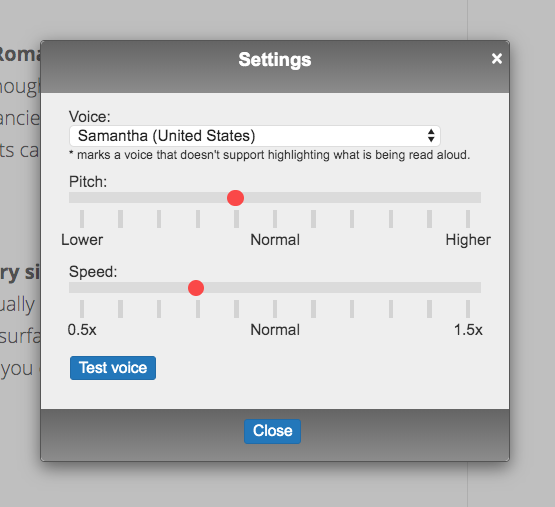
Define
Use the Define feature to find the definition for an unfamiliar word. When you select the word and click the Define Button in the Toolbar (or toggle the Button on and then select the word), the definition appears in the Definitions & Translations Sidebar, where it’s saved and remembered for later. So, if you’re later re-reading a passage and need to see its definition again, it’s right there for you.
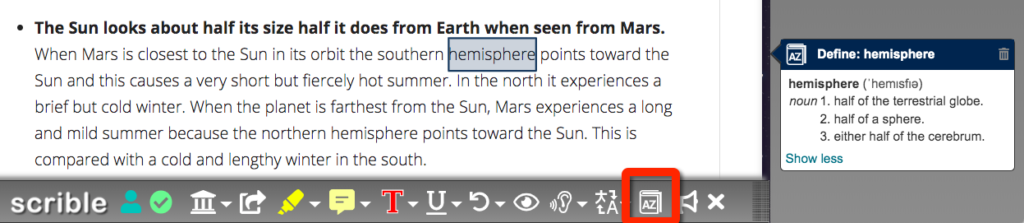
Translate
Use the Translate feature to translate to/from 50 different languages. Click the Translate Button Dropdown to see and select the to/from language options. Like with definition results, translations are shown in the Definitions & Translations Sidebar, where they’re saved and remembered for later.
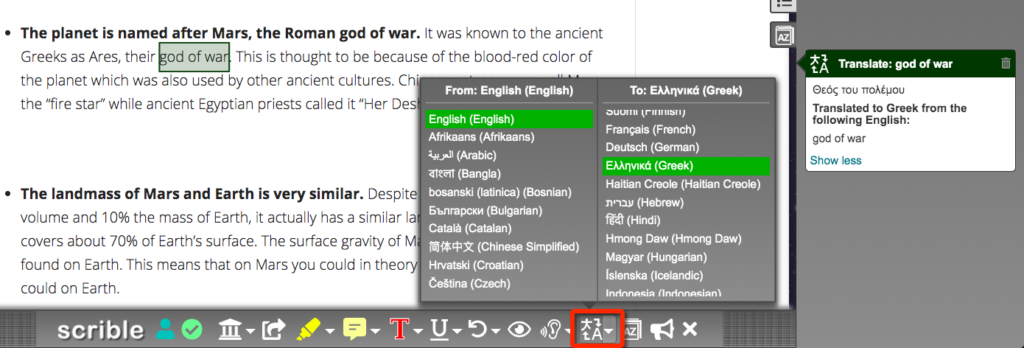
Our Edu Plan users can translate single words. Edu Pro Plan users can also translate a phrase or longer passage.
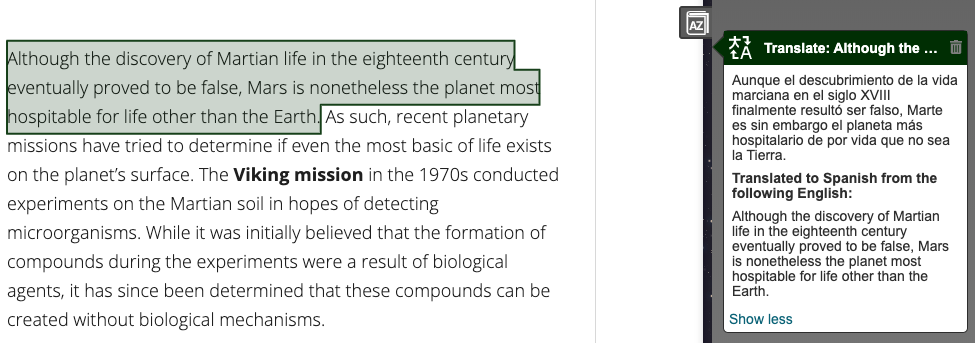
When translating a word to/from English, you’ll see a translation dictionary type list of possible translations for the word, including the part of speech and back translations for each of the possible translations.
* Available voices for Read Aloud and the ability to highlight the words as they are spoken will vary based on browser, operating system and the voice selected.




